Confidence Interval function with LAMBDA and Optional Parameters
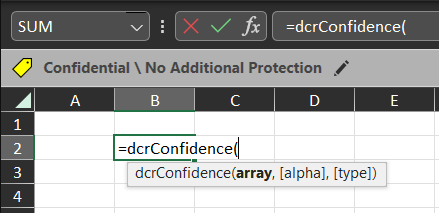
Excel provides CONFIDENCE.T formula to calculate the confidence interval. This value, however, does not stand on its own. We usually want to know the upper and lower confidence limits as well. In this blog, I will implement the calculation of upper and lower confidence intervals using LAMBDA. I will also demonstrate how to implement optional parameters, if a different significance level from the default 5% is required. But before that, I will introduce the LET function. LET Function The LET function assigns names to calculation results. This is useful for storing intermediate results or values, or defining names inside a formula. The general syntax is as follows: =LET(name1, name_value1, [name2, name_value2,...], calculation) It supports up to 126 name-and-value pairs . The last parameter calculation is the return result of LET . Let's see this in action. Confidence Interval function I will create a new function dcrConfidence that takes an array and calculates the confi



