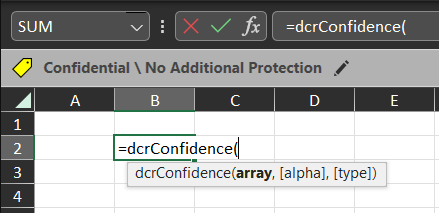Excel Range vs Array

As I worked more with LAMBDA, I discovered that Excel functions that take range parameters do not work with arrays . If a function's parameter mentions "range", you can be sure this will not work with arrays. Some examples of these functions are COUNTIF , COUNTIFS , AVERAGEIF , AVERAGEIFS , SUMIF , and SUMIFS . The other that I am aware of is RANK.AVG . What is an Array? A Range represents a cell, a row, a column, a selection of selections, or blocks of cells. Range will always have an address, for example B2:B5 is a range of values stored in a column. An Array is a set of values constructed using a formula. For example ={1;2;3;4} is column of values. =VSTACK(1,2,3,4) is also a column of values. The FORMULATEXT function would return #N/A in a range cell that contains only values. On the other hand it returns the formula used to construct the array values. An array can be displayed on a spreadsheet. When displayed on the spreadsheet, the values can be referred by the