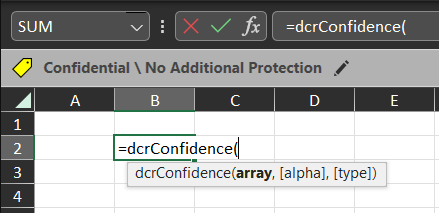Displaying Mathematical Equations

When I wrote on implementing Standard Error formula using LAMBDA, I used CodeCogs Equation Editor webservice. Since then I have been trying a few other solutions. I put together this table for comparison. Renderer Engine Input Output Format Strong Points CodeCogs WebService LaTeX Image WYSIWYG Equation Editor Katex JavaScript MathML, TeX, and AsciiMath HTML+CSS, SVG, or MathML Fast rendering unlike MathJax and AsciiMath MathJax JavaScript MathML, TeX, and AsciiMath HTML+CSS, SVG, or MathML Widest browser compatibility AsciiMath JavaScript AsciiMath HTML+CSS, SVG, or MathML Easy to write equations, format like Excel equations. Here are some examples of a Quadratic Equation Renderer Quadratic Equation Example